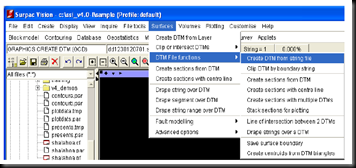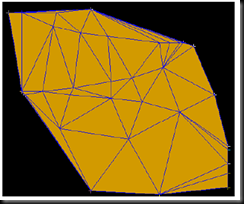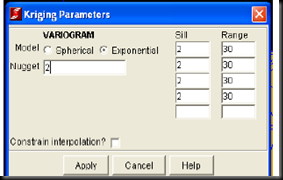- Buka surpac vison dalam select profile – default – apply
- Buka menu File-import-data from many files (string)-klik
- Masukkan file *.csv pada define files to be converted-location-ID range (otomatis sesuai dengan ID file pada .csv) – extension: .csv. Pada define to be createdlocation(isi nama file, isian bebas).
Number of discription fields : 1, jika lebih maka keterangan field juga banyak
- Convert text file to .str
Isi string number dengan nilai seperti gambar dibawah – apply.
String number maksimal : 4 (untuk banyak data)
2 atau 3 (untuk data XYZ data Sedikit misal, 4 titik) : - Convert text files to .str
Text file field number : isian bebas maksimal 9 - Akan muncul kotak verifikasi, Verify creatin of file - apply
- Panggil file .str yang telah kita olah, sehingga mendapatkan hasil berupa tanda positif (+), apabila belum mendapatkan tanda + maka pengolahan data sebelumnya salah (langkah no 3 s/d 5)
- Buka Surface-create DTM from layer-DTM file fuction-create DTM from string file-klik
- Create a DTM from a string file
Location name (tempat file .str yang telah kita olah sebelumnya)
Id number (terisi secara otomatis) sesuai dengan ID range pada file .str - Apply
- Muncul report dari data XYZ yang berformat file .str, cek sesuaikan dengan data XYZ.
- Buka Surface – Create DTM from layer-klik
- Muncul kotak verifikasi, Create a DTM from a layer-apply
- Muncul gambar DTM sebagai hasil pengolahan data .str
- Buka Contouring-begin contouring –klik
- Muncul kotak keterangan, Load grid default file Grid default file : ssi_etc;grid.ssi – apply
- Muncul kotak keterangan penggambaran file, Graphical display of data – continue
- Buka Contouring - Contouring area – define extents – klik
- Enter data/mesh options
Klik calculate – secara otomatis grid step size untuk X dan Y terisi – apply - Enter grid parameter, otomatis akan terisi – apply
- Akan nampak gambar file DTM dengan batasan garis biru
- Buka Contouring – estimate grid values – by kriging – klik
Metode griding menggunakan Krigging parameter, karena metode ini merupakan metode default dari surpac vision. Sedangkan untuk metode yang lain kurang detil untuk penginterpolasian data XYY yang banyak. - Select string file source
Location (file .str); ID (otomatis); string range 1,32000;Z; kolom yang lain kosongkan.- apply - Search parameters, isikan sesuai gambar dibawah – apply.
- Isikan sesuai dengan gambar dibawah-apply
- Akan nampak hasil seperti dibawah
- Buka Contouring – contouring grid – klik
- Akan muncul laporan seperti gambar dibawah – apply
- Akan muncul laporan seperti dibawah, isikan sesuai dengan gambar dibawah-apply
Atau seperti gambar dibawah ini:
- Isi kolom-kolom seperti gambar-gambar dibawah – apply
- Draw contour value : penulisan indeks kontur, apabila diberi tanda cek ( v) berarti akan muncul nilai ketinggian dari kontur (ndeks kontur)
- Frequency : jumlah indeks kontur, makin kecil jarak makin dekat sehingga kemungkinan muncul indeks kontur lebih dari satu kemunculan.
- Size : ukuran dari font dari indeks kontur
- Interval : jarak antara kontur-kontur mayor, misalnya 5 berarti setiap dua kontur mayor terdapat empat kontur minor yang terletak diantara kedua kontur mayor tersebut.
- Pattern : bentuk dari garis kontur
-
Muncul laporan seperti nampak gambar dibawah – apply
-
Akhirnya akan muncul gambar kontur seperti dibawah ini.
-
Hilangkan gambar selain kontur dengan cara
Edit – layer – clear – klik
-
Pilih nama layer yang akan dihilangkan.
Pilih semua layer kecuali contour – apply
-
Akan nampak hasil final seperti dibawah ini.
Wednesday, September 1, 2010
Pembuatan Kontur Surpac Vision
Langkah – langkah pembuatan peta kontur 2D dan 3D